티스토리 뷰
목차
알캡처는 화면캡처 프로그램으로 스크린숏을 찍고 관리하며, 편리하게 공유할 수 있는 도구입니다. 저는 알캡처를 사용함으로써 스크린숏 작업이 훨씬 간편해지고, 사진을 효과적으로 활용하여 다양한 상황에서 사용할 수 있게 되었습니다.
오늘은 알캡처 무료 다운로드 방법과 알캡처 사용방법에 대해 알려드리겠습니다.
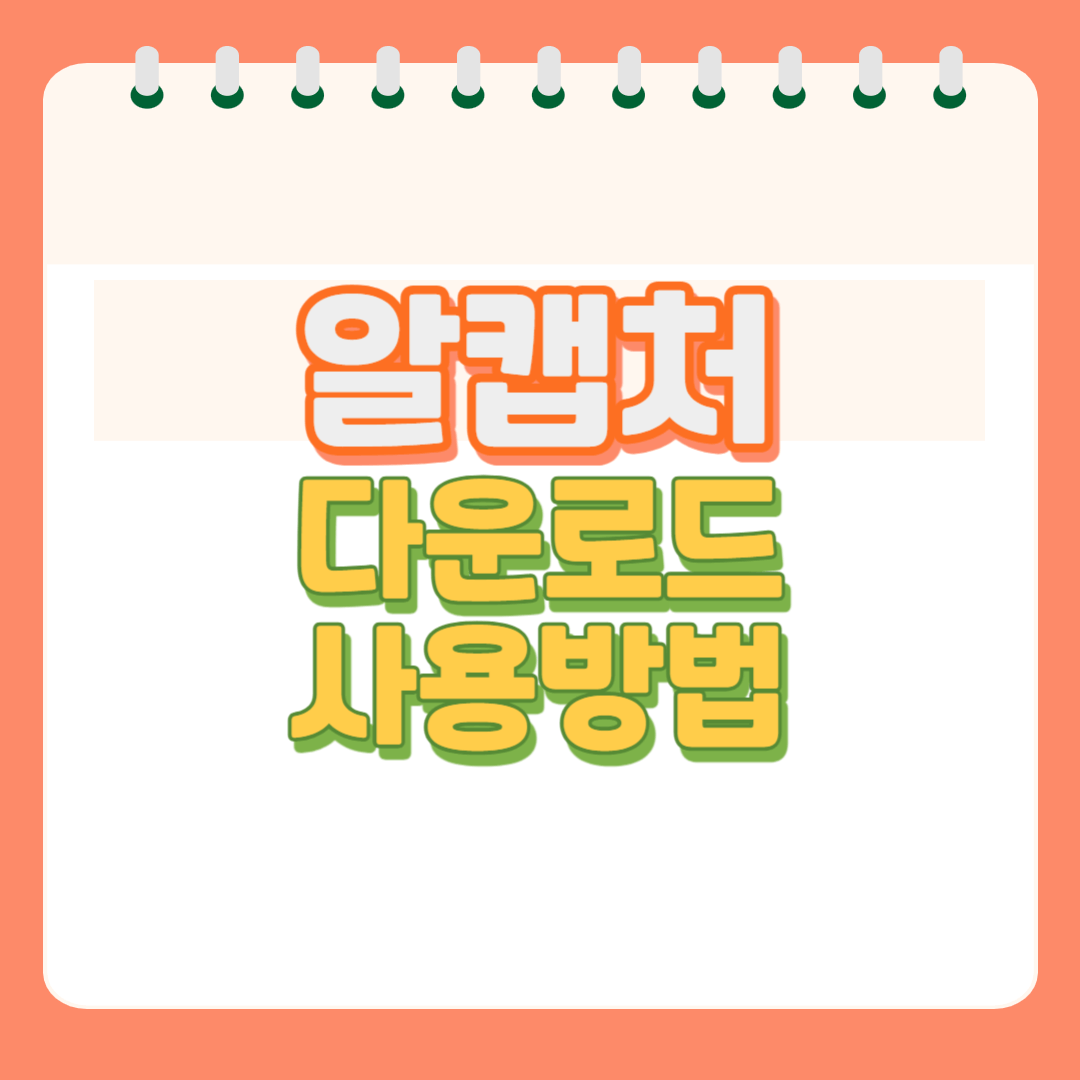
알캡처 다운로드 설치 방법
알툴즈 홈페이지에서 설치 파일을 받고 다운로드 한 설치 파일을 실행합니다.
설치 준비 관련 프로세스 진행률과 안내 메시지가 나타나며 몇 초 후 자동으로 사라집니다. 알캡처 설치 프로그램이 실행되면 환영 메시지와 함께 소프트웨어 최종 사용자 사용권 통합 계약서가 나타납니다. 충분히 읽고 ‘동의함’을 체크한 후 [다음] 버튼을 클릭하면 설치를 진행합니다


설치 시작 버튼을 클릭합니다.
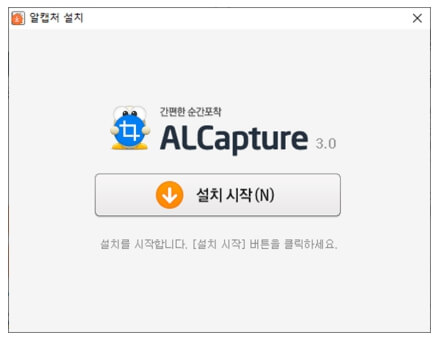
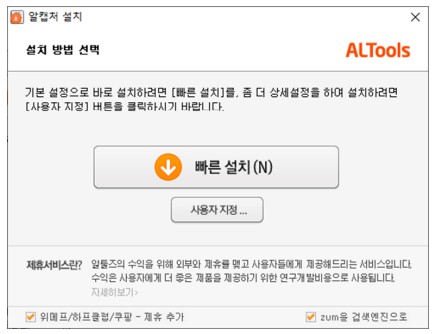
설치가 진행됩니다. (PC의 환경에 따라 진행 시간은 다소 차이가 날 수 있습니다. 알캡처 설치단계가 모두 끝났습니다. [확인] 버튼을 클릭하면 설치를 완료합니다.
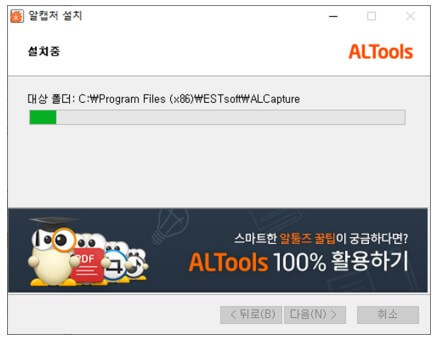

알캡처 사용방법
캡처하기 화면에서는 새로운 캡처를 시작하거나 취소할 수 있습니다.

1. 새 캡처 : 캡처 대기 화면에서 새로운 캡처를 실행합니다.
2. 직접 지정 캡처: 마우스 끌기(Drag)와 클릭을 통해 캡처 영역을 직접 지정합니다.
3. 창 캡처: 윈도우상에 열려 있는 창 단위로 캡처하는 기능입니다.
4. 단위영역 캡처: 창 캡처보다 좀 더 작은 단위 영역으로 캡처가 가능합니다.
5. 전체화면 캡처: 모니터에 보이는 전체 화면을 캡처합니다.
6. 스크롤 캡처: 세로 스크롤로 가려진 화면까지 캡처합니다.
7. 크기지정 캡처: 특정 캡처 사이즈를 고정해 두고 캡처합니다.
8. 캡처목록: 실행창에서 최근 캡처한 이미지 목록을 바로 보러 가길 원할 경우, 해당 버튼을 클릭합니다. 클릭하면 실행창은 사라지고, 최근 캡처 목록이 있는 결과창 화면이 나타납니다.
9. 메뉴: 캡처 동작과 관련된 다양한 옵션을 설정할 수 있습니다.
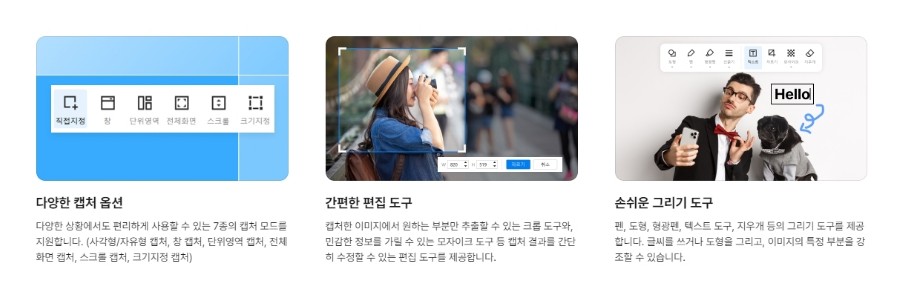
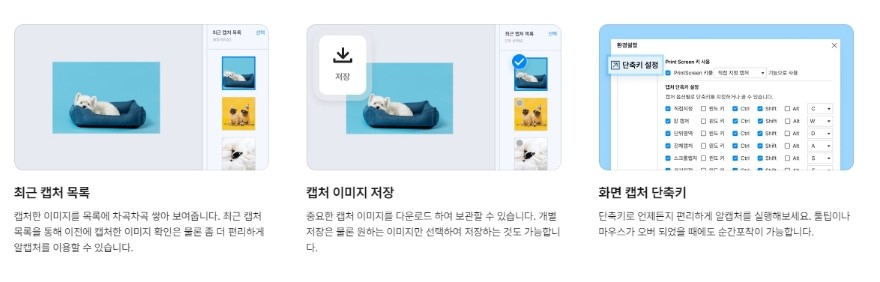
알캡처 기본 세팅 단축키
알캡처 실행 후 키보드의 F4버튼을 누르거나, 메뉴 > 환경설정 버튼을 클릭해 환경 설정 창을 띄우신 후 ‘종료버튼 클릭 시 트레이로 최소화’ 항목과 ‘Windows 시작 시 자동 실행’ 항목에 체크해 두면 이후 언제든지 알캡처를 단축키로 실행시킬 수 있습니다.
알캡처 최초 설치 후 기본으로 세팅된 단축키는 아래와 같습니다.
- PrintScreen 키
- Ctrl+Shift+C 직접 지정 캡처
- Ctrl+Shift+W 창 캡처
- Ctrl+Shift+D 단위영역 캡처
- Ctrl+Shift+A 전체캡처
- Ctrl+Shift+S 스크롤 캡처
- Ctrl+Shift+F 지정사이즈 캡처
단축키는 환경설정 옵션에서 원하는 조합으로 변경하실 수 있습니다.

함께 보면 좋은 글
팀뷰어 다운로드방법 무료버전
외부에서 갑작스럽게 집에 있는 컴퓨터 자료가 필요할 때가 있습니다. 팀뷰어는 집에 있는 컴퓨터에 원격으로 접속할 때 사용하는 원격제어 프로그램입니다. 오늘은 팀뷰어 다운로드 방법에 대
somedaysuin.com
